Zyxel AX7501 / PE5301 / EE5301
Inhalt
1 Ziel des Dokuments2. Zyxel AX7501 / PE5301 / EE5301 Produkte
3 Verbindung Router
3.1 Grundeinstellungen
4 XGS-PON
4.1 Internetzugang DHCP mit NAT
4.1.1 WAN Interface konfigurieren
4.1.2 LAN Interface konfigurieren
4.1.3 Internet Aktivierung
4.2 Internetzugang PPPOE mit NAT (fix IP)
4.2.1 WAN Interface auf PPPOE umstellen
4.3 Internetzugang PPPOE mit Öffentlichem Subnetz
4.3.1 WAN Interface
4.3.2 LAN Interface
4.4 Internetzugang Bridge
4.4.1 VLAN auf Kunden Engerät
4.4.2 VLAN auf Zyxel
4.4.3 Interface Grouping
5 BX
5.1 Internetzugang DHCP mit NAT
5.1.1 WAN Interface konfigurieren
5.1.2 LAN Interface konfigurieren
5.2 Internetzugang PPPOE mit NAT (fix IP)
5.2.1 WAN Interface auf PPPOE umstellen
5.3 Internetzugang PPPOE mit Öffentlichem Subnetz
5.3.1 WAN Interface
5.3.2 LAN Interface
5.4 Internetzugang Bridge
5.4.1 VLAN auf Kunden Engerät
5.4.2 VLAN auf Zyxel
5.4.3 Interface Grouping
6. ALO
6.1 Internetzugang DHCP mit NAT (fix IP)
6.2 Internetzugang DHCP mit Öffentlichem Subnetz
6.2.1 WAN Interface konfigurieren>
6.2.2 LAN Interface konfigurieren
6.3 Internetzugang Bridge
6.3.1 VLAN auf Kunden Engerät
6.3.2 VLAN auf Zyxel
6.3.3 Interface Grouping
6.3.4 Fix IP / Subnetz
1. Ziel des Dokuments
Übersicht
Das vorliegende Dokument hilft zur Grundeinrichtung der Internetverbindung für einen SolNet
Fiber-Anschluss (BBCSF-BX, BBCSF-XGSPON, ALO) sowie der verschiedenen
Konfigurationsmöglichkeiten (Router mit NAT, Router mit Subnetz, Bridge) des Zyxel Routers.
Die Anleitung bezieht sich auf ein Minimum damit Sie einen funktionierenden Internetanschluss
haben.
Es wird davon ausgegangen, dass der Installateur IT-Fachkenntnisse hat und sich um die
nötigen Sicherheitseinstellungen kümmert. SolNet übernimmt keinerlei Haftung für falsch
eingestellte Werte, welche die Sicherheit Ihrer Daten beeinträchtigen sowie für Inhalte auf
verlinkten Websites.
2. Zyxel AX7501 / PE5301 / EE5301 Produkte
ÜbersichtEs gibt mehrere Varianten des Zyxel Routers welche für die Technologie BX, XGSPON und ALO geeignet
sind.

3. Verbindung Router
ÜbersichtSchliessen Sie ihren PC/Laptop mit einem RJ45 Kabel an den Zyxelrouter an. Der PC/Laptop
bezieht in der Regel via DHCP eine IP Adresse vom Zyxelrouter. Verbinden Sie
sich mit dem Webbrowser Ihrer Wahl mit dem Zyxel Router (192.168.1.1). Nutzen Sie dazu die
folgenden Grundeinstellungen:
IP-Adresse des Zyxel Routers: 192.168.1.1 (im Browser eingeben)
Den Benutzernamen und das Passwort finden Sie auf der Unterseite des Zyxel Routers.
3.1. Grundeinstellungen
Übersicht- IP-Adresse des Zyxel Routers: 192.168.1.1 (im Browser eingeben)
Den Benutzernamen und das Passwort finden Sie auf der Unterseite des Zyxel Routers.
4. XGS-PON
ÜbersichtDer Internetzugang muss bei XGS-PON manuell aktiviert werden.
4.1 Internetzugang DHCP mit NAT
Übersicht4.1.1 WAN Interface konfigurieren
Übersicht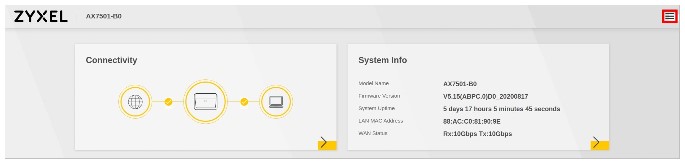
Bitte klicken Sie auf das «Menü».
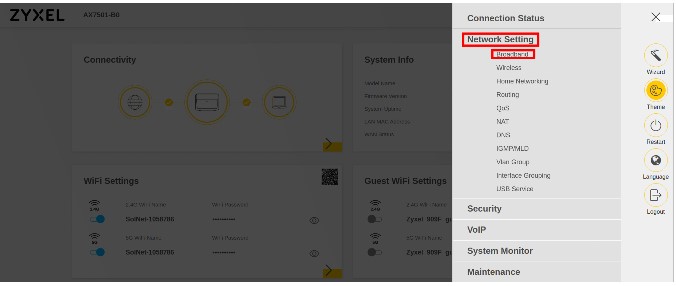
Dann auf «Network Setting» → «Broadband»
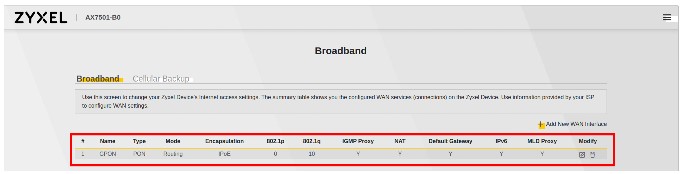
Hier sehen Sie den Auslieferungszustand mit welchem Sie den Internetanschluss bereits in Betrieb nehmen können. Falls der rot markierte Bereich nicht vorhanden ist oder mit Ihren Einstellungen nicht übereinstimmt führen Sie bitte die nachfolgenden Schritte aus. Ansonsten fahren Sie mit Punkt «4.1.2 Internet Aktivierung» weiter.
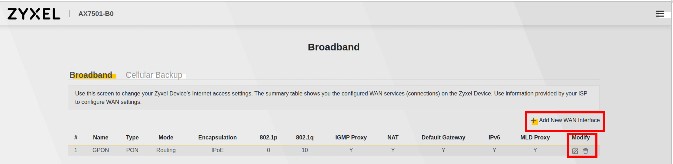
Mit «Add New WAN Interface» können Sie ein neues WAN Interface erstellen. Unter «Modify» können Sie ein bestehendes Interface anpassen oder löschen.
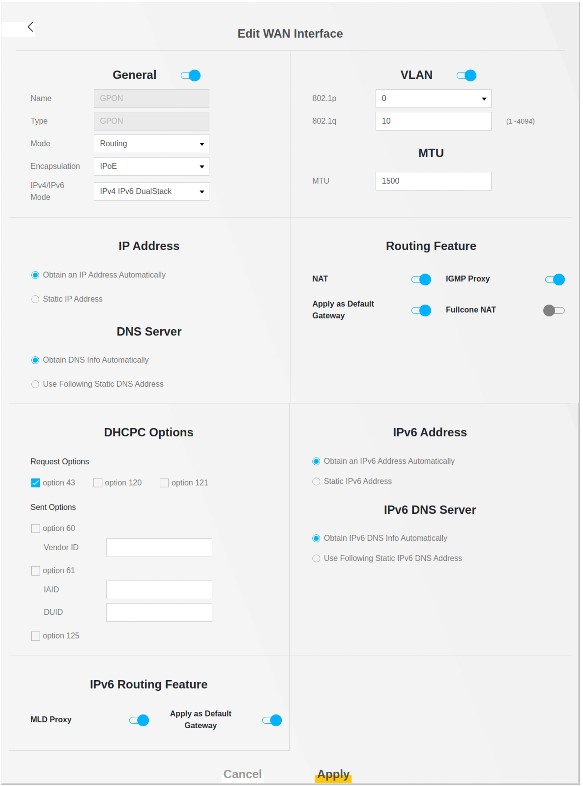
So muss das WAN Interface (DHCP/NAT) für die Aktivierung konfiguriert sein. Mit «Apply» speichern Sie die Einstellungen.
4.1.2 LAN Interface konfigurieren
Übersicht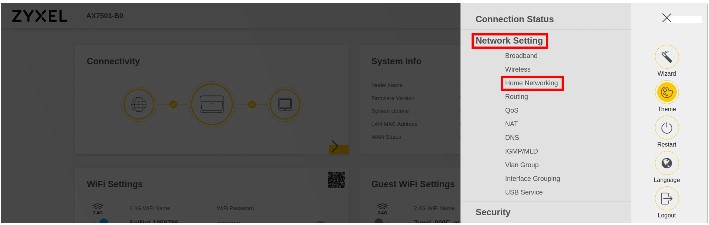
«Menü» → «Network Setting» → «Home Networking»
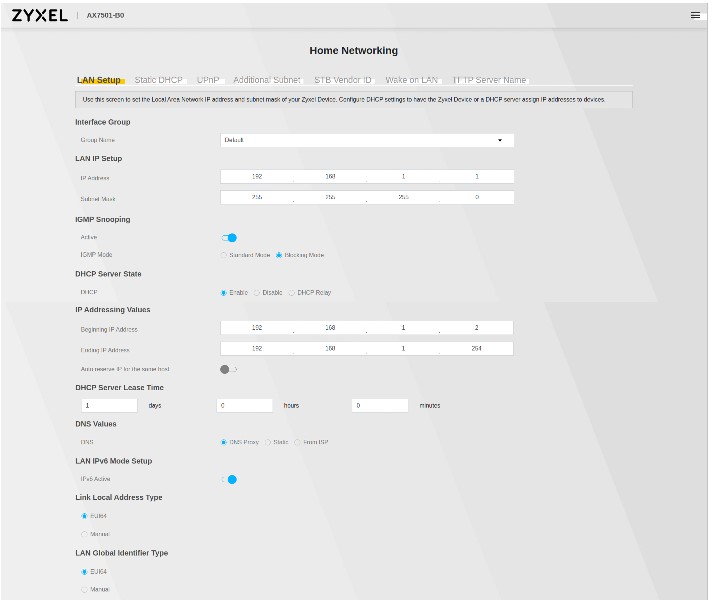
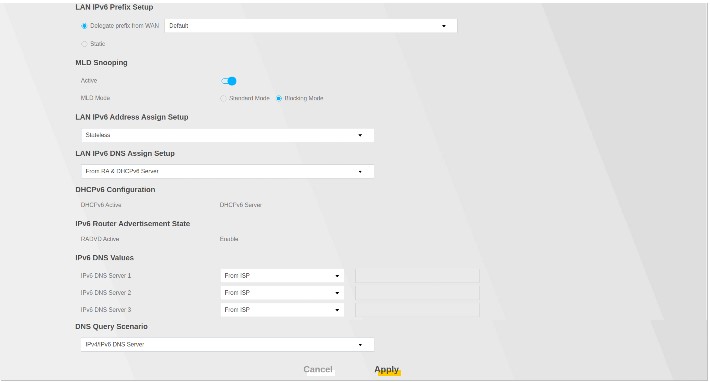
So muss das LAN Interface für die Aktivierung konfiguriert sein. Mit «Apply» speichern Sie die Einstellungen.
4.1.3 Internet Aktivierung
ÜbersichtVoraussetzungen für die Aktivierung:
- PC/Laptop ist mit dem Zyxelrouter verbunden
- PC/Laptop erhält via DHCP vom Zyxel eine IP aus dem Bereich 192.168.1.0/24
- Accountdatenblatt mit Aktivierungscode vorhanden
- Glasfaserlink ist aktiv (Fibre LED leuchtet konstant grün)
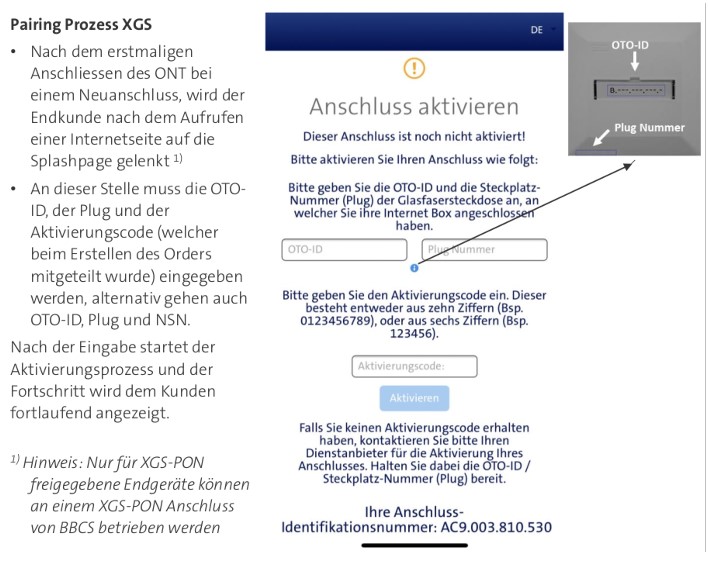
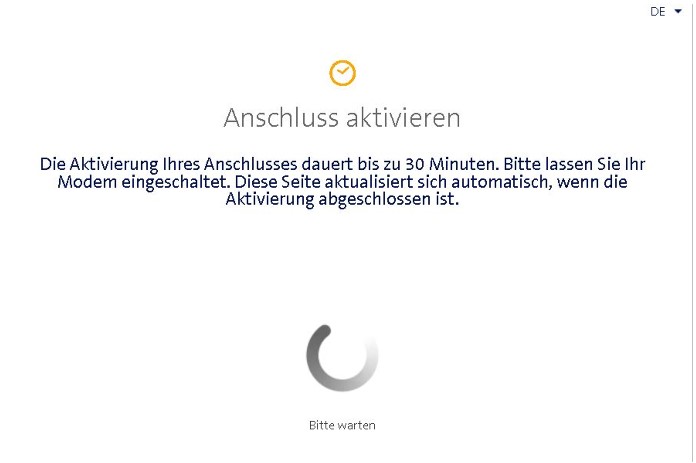
Warten Sie bitte bis der Anschluss aktiviert wurde. Dies kann bis zu 30min dauern.
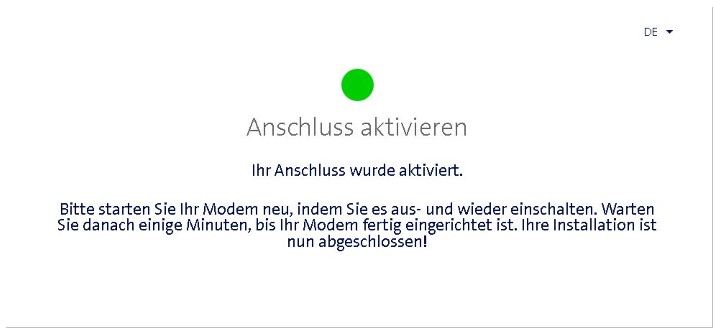
Nach der Aktivierung starten Sie bitte den Zyxel Router neu. Der Internetzugriff sollte nun funktionieren.
4.2 Internetzugang PPPOE mit NAT (fix IP)
ÜbersichtVoraussetzungen:
- Punkt 4.1 muss erfolgreich abgeschlossen sein
4.2.1 WAN Interface auf PPPOE umstellen
Übersicht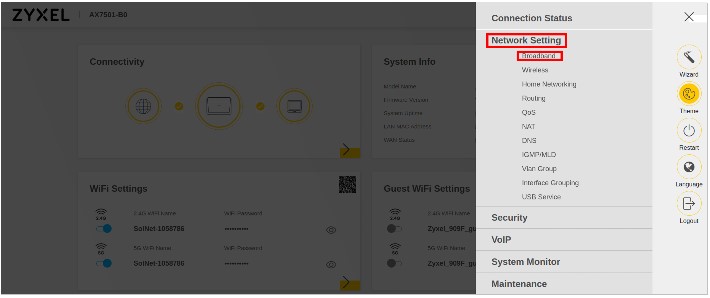
«Network Setting» → «Broadband»
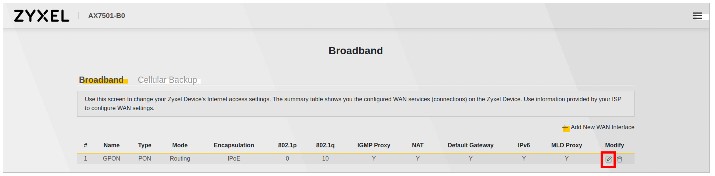
Klicken Sie auf den «Edit» Knopf.
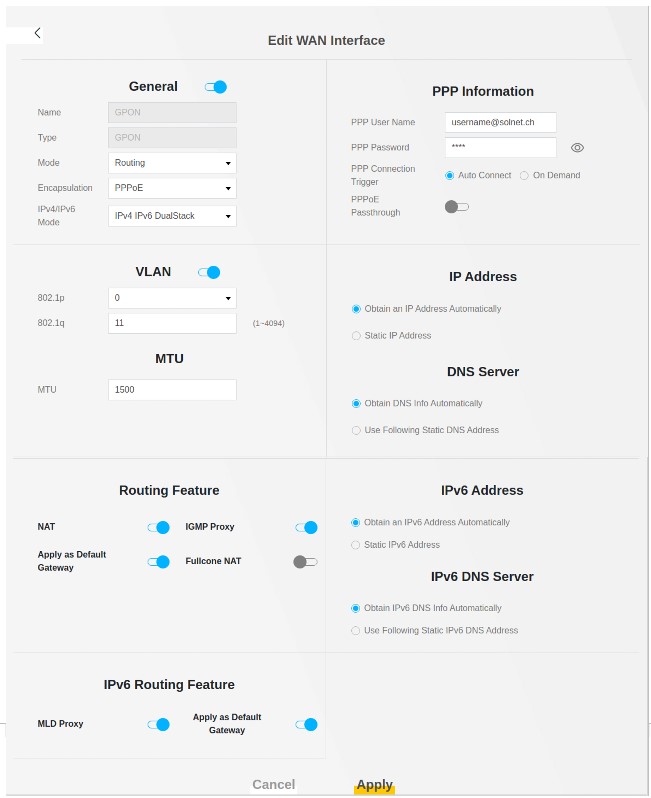
So muss das WAN Interface (PPPOE) konfiguriert sein. Mit «Apply» speichern Sie die Einstellungen.
Die LAN Interface Konfiguration für NAT finden Sie unter Punkt «4.1.2 LAN Interface konfigurieren»
4.3 Internetzugang PPPOE mit Öffentlichem Subnetz
ÜbersichtVoraussetzungen:
- Punkt 4.1 muss erfolgreich abgeschlossen sein
4.3.1 WAN Interface
Übersicht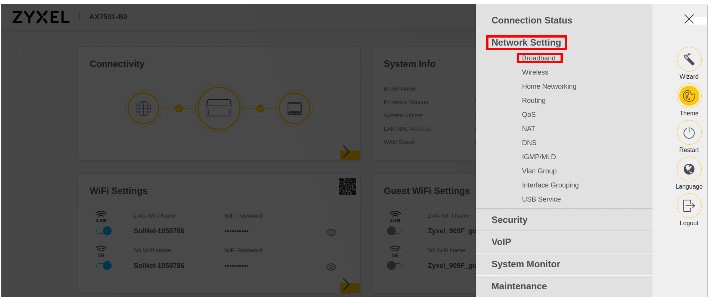
«Network Setting» → «Broadband»
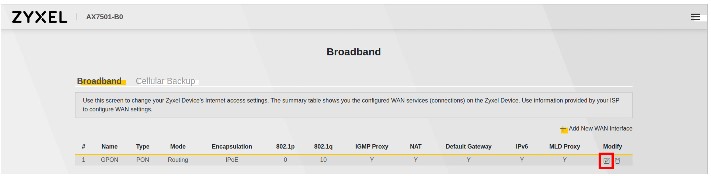
Klicken Sie auf den «Edit» Knopf.
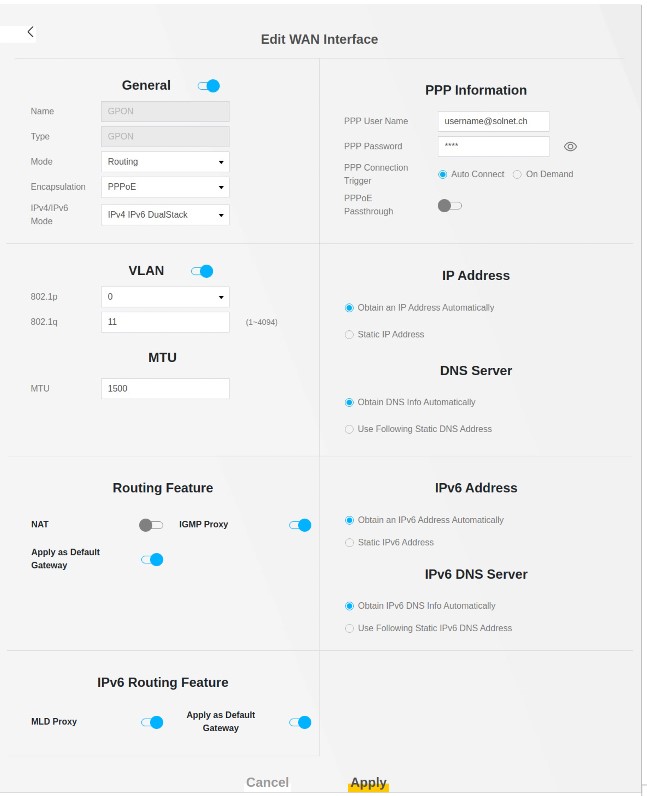
So muss das WAN Interface (PPPOE) konfiguriert sein. Mit «Apply» speichern Sie die Einstellungen.
4.3.2 LAN Interface
Übersicht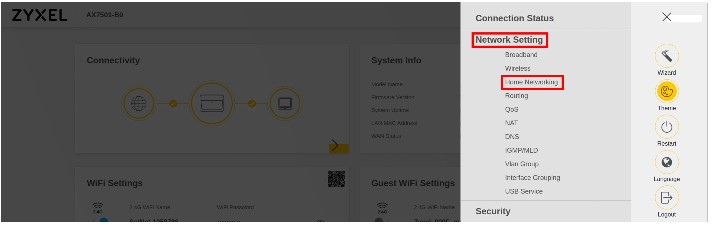
«Menu» → «Network Setting» → «Home Networking»
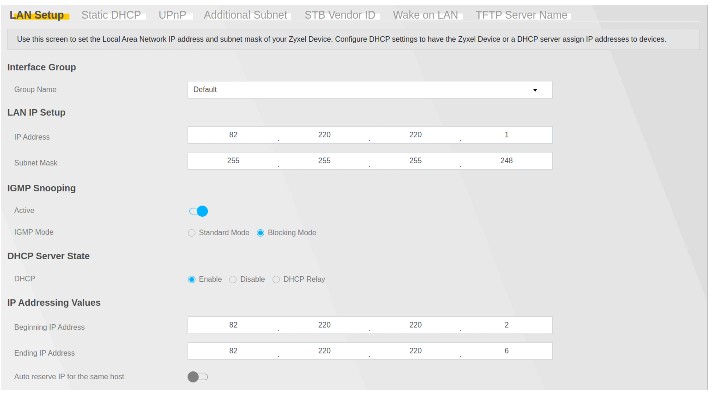
So muss das «LAN IP Setup» aussehen.
Beispiel:
Subnetz: 82.220.220.0/29
Die IP 82.220.220.1/29 erhalten wir automatisch via PPPOE auf dem WAN Interface. Somit ist diese IP auch der Gateway für das Subnetz und muss so eingetragen werden, wie in der Grafik oben.
DHCP Server ist per default aktiviert. Wenn Sie aber gerne die IP Adressen statisch vergeben möchten, können Sie den DHCP Server deaktivieren.
4.4 Internetzugang Bridge
ÜbersichtVoraussetzungen:
- Punkt 4.1 muss erfolgreich abgeschlossen sein
4.4.1 VLAN auf Kunden Engerät
ÜbersichtVLAN 10 → DHCP
VLAN 11 → PPPOE
müssen auf dem Endgerät des Kunden tagged werden.
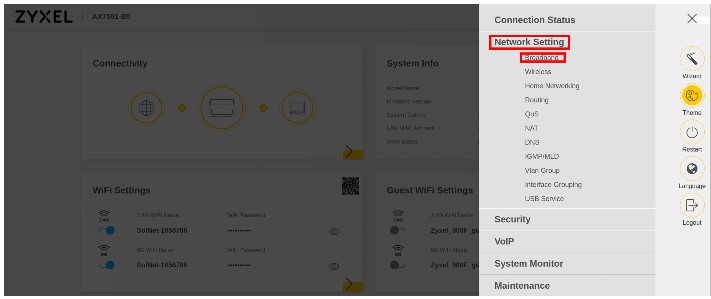
«Network Setting» → «Broadband»
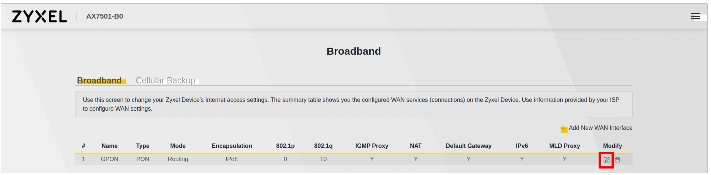
Klicken Sie auf den «Edit» Knopf.
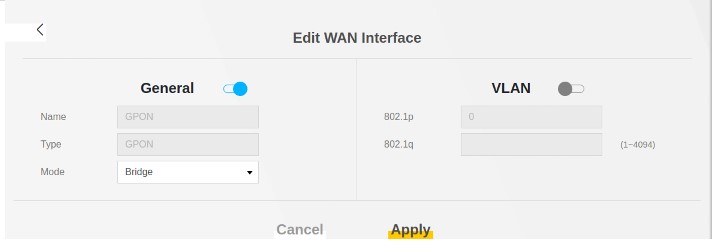
Bridge WAN Interface ohne VLAN tagging
4.4.2 VLAN auf Zyxel
ÜbersichtVLAN 10 → DHCP
VLAN 11 → PPPOE
müssen auf der Zyxel Bridge tagged werden.
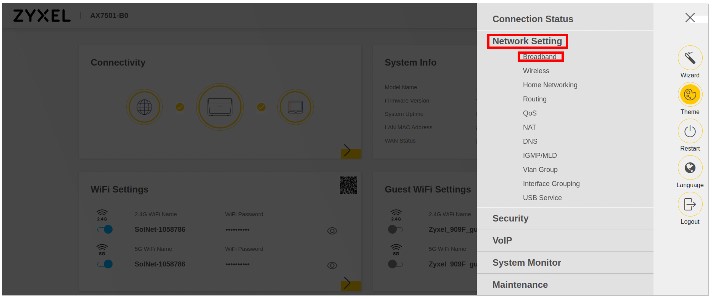
«Network Setting» → «Broadband»
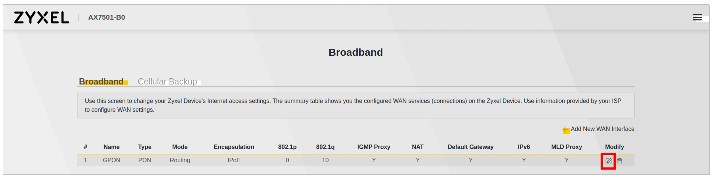
Klicken Sie auf den «Edit» Knopf.
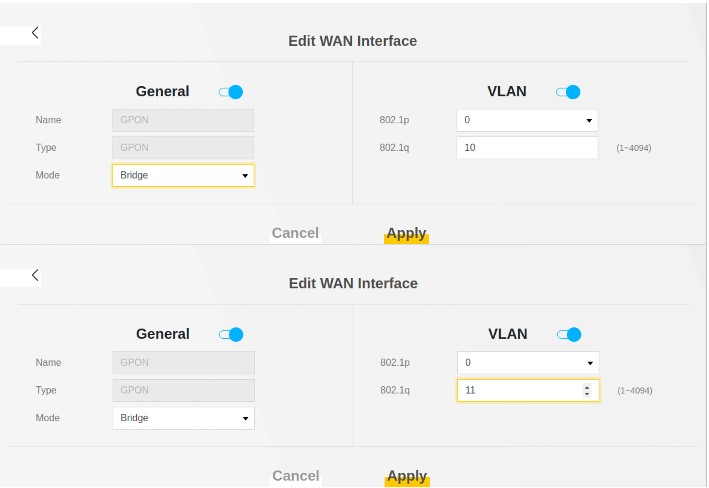
Bridge WAN Interface tagged VLAN 10 oder VLAN 11
4.4.3 Interface Grouping
ÜbersichtNun muss man das Bridge Interface noch mit einem LAN Interface verbinden.
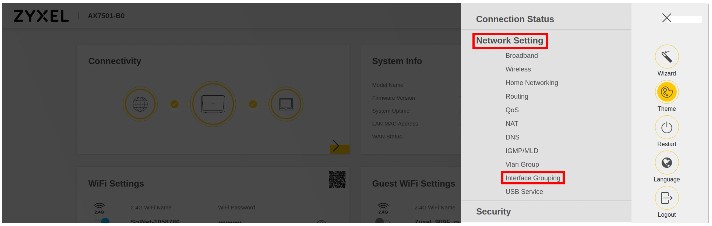
«Menu» → «Network Setting» → «Interface Grouping»
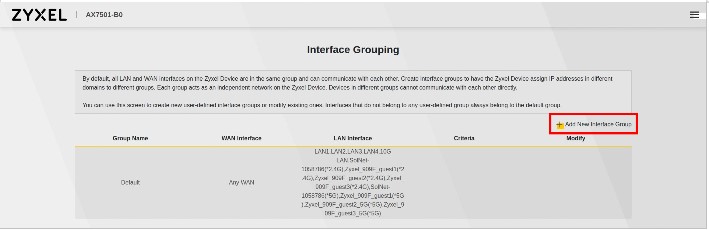
«Add New Interface Group» anklicken»
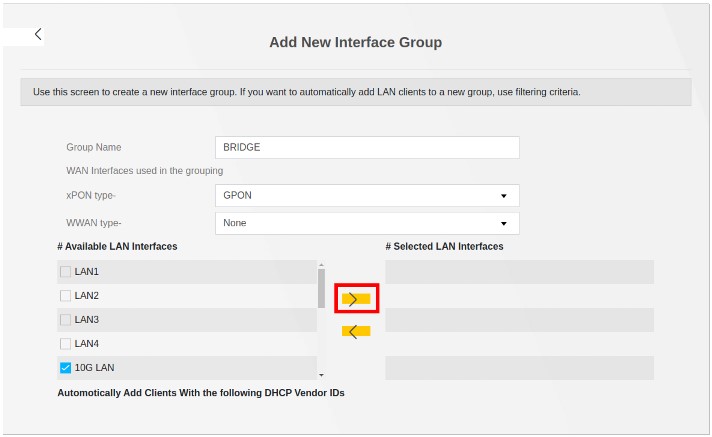
Group Name vergeben. LAN Interface welches im Bridge sein soll auswählen und «Pfeil» drücken.
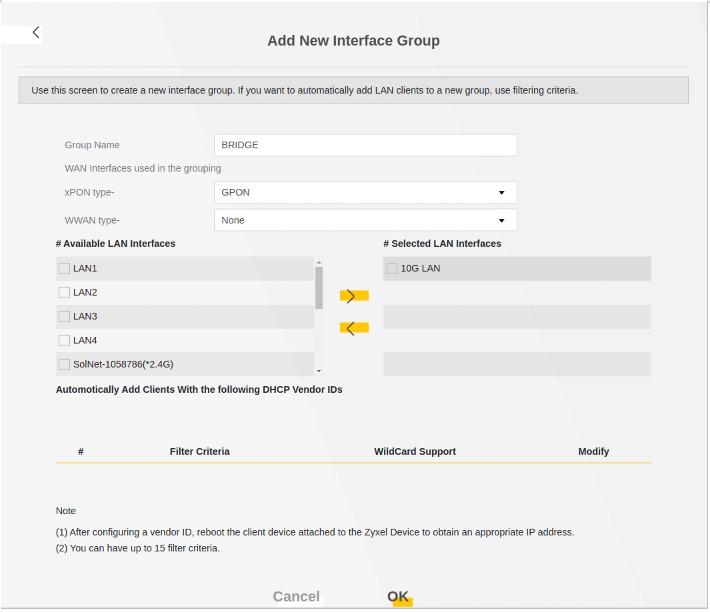
Das ausgewählte LAN Interface ist dann in der rechten Spalte zu sehen. Mit «OK» bestätigen.
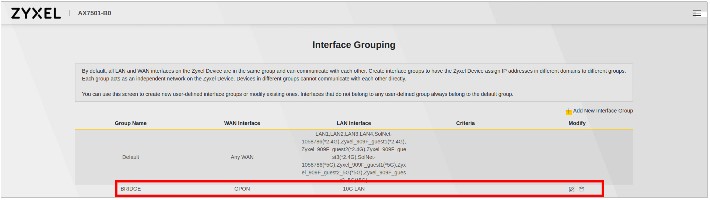
Somit ist dann das WAN(Bridge) Interface «GPON» mit dem 10G LAN Interface verbunden und die Bridge kann in Betrieb genommen werden.
5 BX
ÜbersichtDie folgenden Konfigurationsbeispiele beziehen sich auf die BBCSF/BX Technologie.
5.1 Internetzugang DHCP mit NAT
Übersicht5.1.1 WAN Interface konfigurieren
Übersicht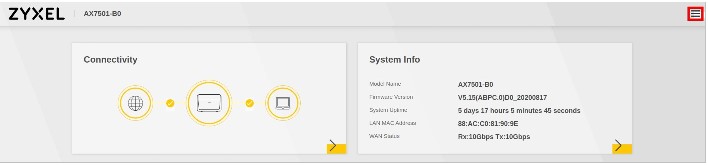
Bitte klicken Sie auf das «Menü».
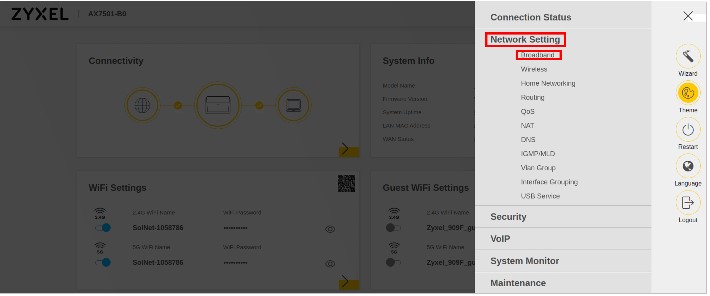
Dann auf «Network Setting» → «Broadband»
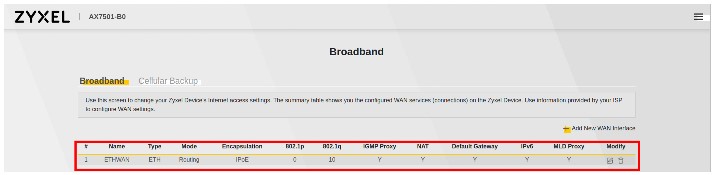
Hier sehen Sie den Auslieferungszustand mit welchem Sie den Internetanschluss bereits in Betrieb nehmen können. Falls der rot markierte Bereich nicht vorhanden ist oder mit Ihren Einstellungen nicht übereinstimmt führen Sie bitte die nachfolgenden Schritte aus.
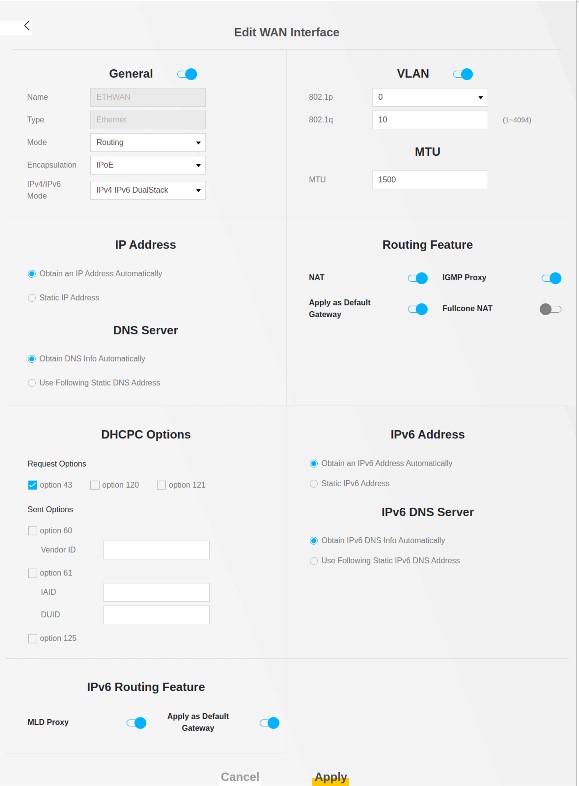
So muss das WAN Interface (DHCP) konfiguriert sein. Mit «Apply» speichern Sie die Einstellungen.
5.1.2 LAN Interface konfigurieren
ÜbersichtFolgend Sie dazu bitte der Anleitung unter «4.1.2 LAN Interface konfigurieren»
5.2 Internetzugang PPPOE mit NAT (fix IP)
Übersicht5.2.1 WAN Interface auf PPPOE umstellen
Übersicht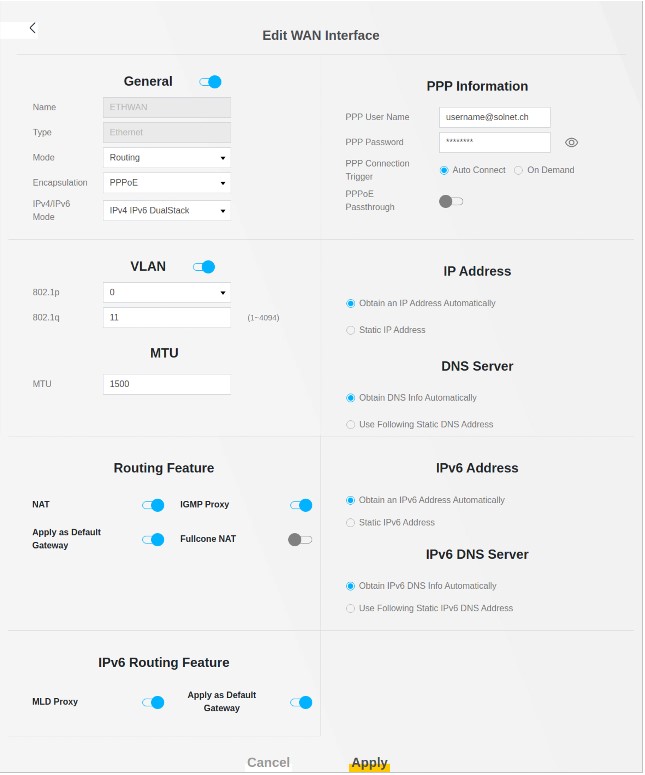
So muss das WAN Interface (PPPOE) konfiguriert sein. Mit «Apply» speichern Sie die Einstellungen.
Die LAN Interface Konfiguration für NAT finden Sie unter Punkt «4.1.2 LAN Interface konfigurieren»
5.3 Internetzugang PPPOE mit Öffentlichem Subnetz
Übersicht5.3.1 WAN Interface
Übersicht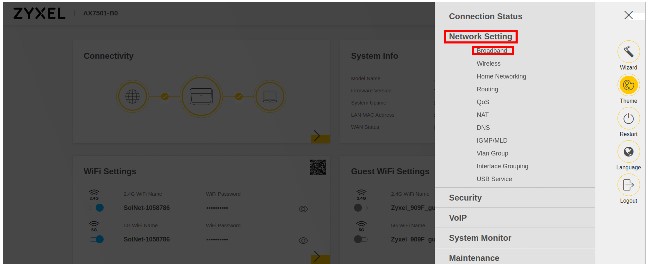
«Network Setting» → «Broadband»
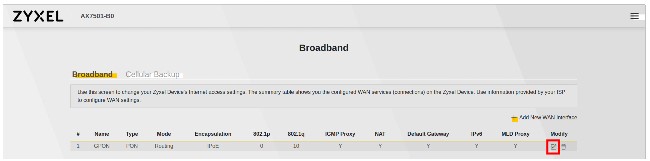
Klicken Sie auf den «Edit» Knopf.
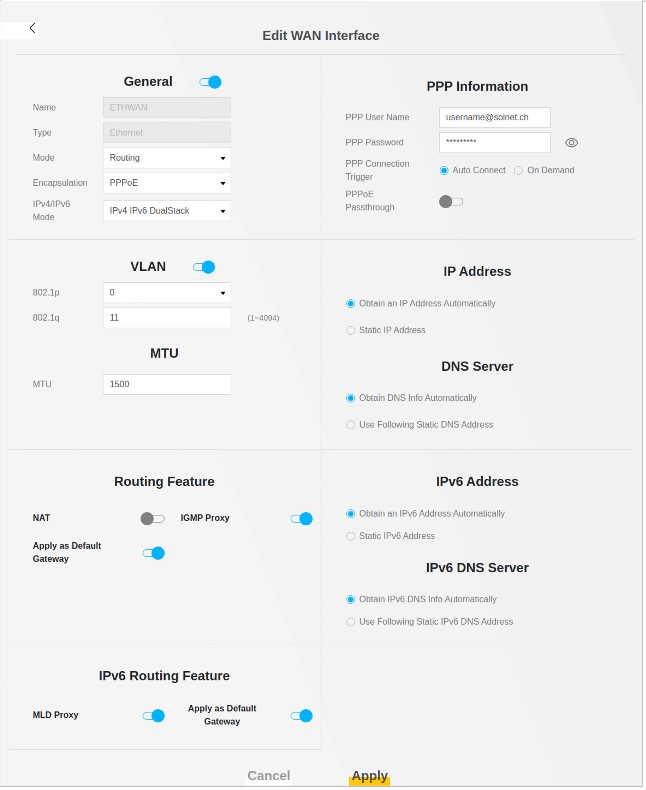
So muss das WAN Interface (PPPOE) konfiguriert sein. Mit «Apply» speichern Sie die Einstellungen.
5.3.2 LAN Interface
ÜbersichtDie LAN Interface Konfiguration für ein Subnetz finden Sie unter Punkt «4.3.2 LAN Interface»
5.4 Internetzugang Bridge
Übersicht5.4.1 VLAN auf Kunden Engderät
ÜbersichtVLAN 10 → DHCP
VLAN 11 → PPPOE
müssen auf dem Endgerät des Kunden tagged werden.
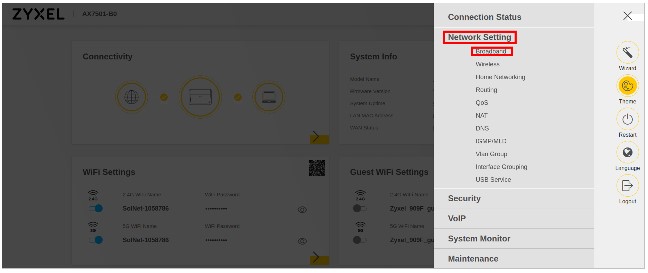
«Network Setting» → «Broadband»
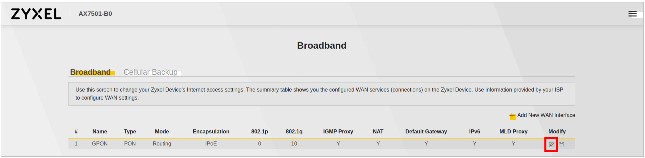
Klicken Sie auf den «Edit» Knopf.
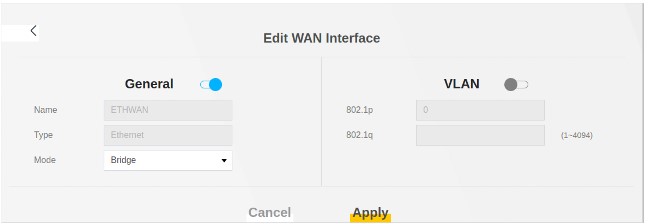
Bridge WAN Interface ohne VLAN tagging. Mit «Apply» speichern Sie die Einstellungen.
5.4.2 VLAN auf Zyxel
ÜbersichtVLAN 10 → DHCP
VLAN 11 → PPPOE
müssen auf der Zyxel Bridge tagged werden.
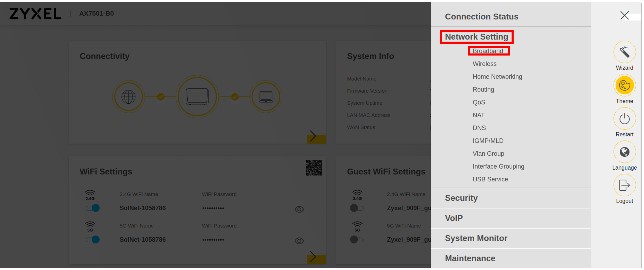
«Network Setting» → «Broadband»
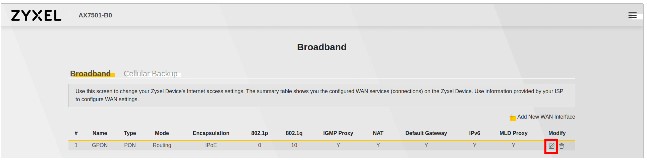
Klicken Sie auf den «Edit» Knopf.
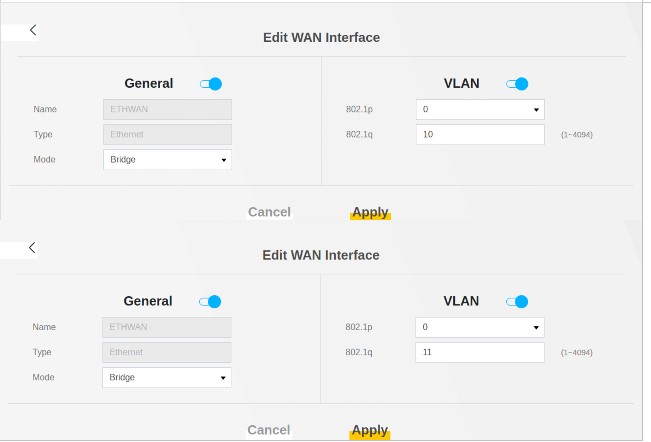
Bridge WAN Interface tagged VLAN 10 oder VLAN 11. Mit «Apply» speichern Sie die Einstellungen.
5.4.3 Interface Grouping
ÜbersichtNun muss man das Bridge Interface noch mit einem LAN Interface verbinden.
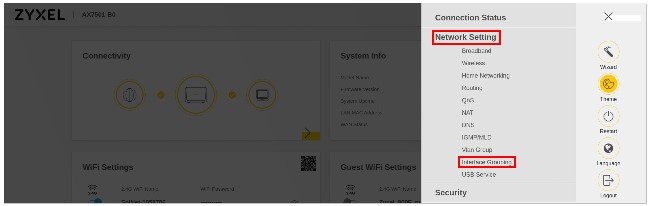
«Menu» → «Network Setting» → «Interface Grouping»
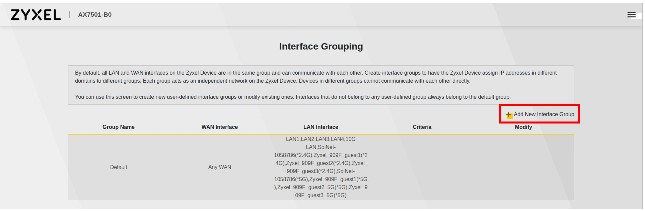
«Add New Interface Group» anklicken
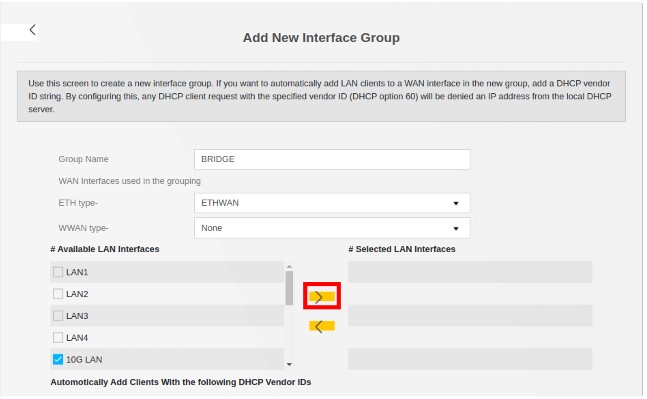
Group Name vergeben. LAN Interface welches im Bridge sein soll auswählen und «Pfeil» drücken.
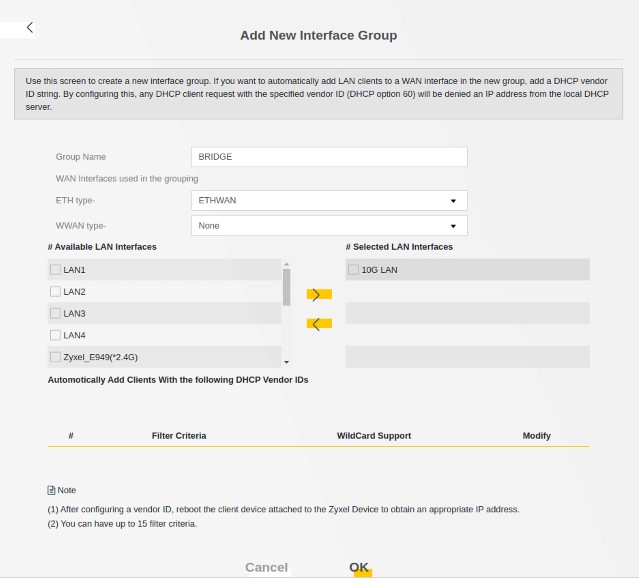
Das ausgewählte LAN Interface ist dann in der rechten Spalte zu sehen. Mit «OK» bestätigen.
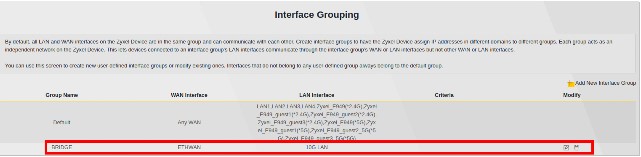
Somit ist dann das WAN(Bridge) Interface «ETHWAN» mit dem 10G LAN Interface verbunden und die Bridge kann in Betrieb genommen werden.
6 ALO
Übersicht6.1 Internetzugang DHCP mit NAT (fix IP)
ÜbersichtBefolgen Sie bitte die Konfigurationsschritte unter Punkt
«5.1 Internetzugang DHCP mit NAT»
Wenn Sie eine fixe IP wünschen, teilen Sie uns bitte die WAN MAC Adresse des Zyxel Routers mit. Die WAN MAC Adresse finden Sie im Routermenü unter «System Info» → «WAN Information (Ethernet WAN)»
6.2 Internetzugang DHCP mit Öffentlichem Subnetz
ÜbersichtTeilen Sie uns bitte die WAN MAC Adresse des Zyxel Routers mit. Die WAN MAC Adresse finden Sie im Routermenü unter «System Info» → «WAN Information (Ethernet WAN)»
6.2.1 WAN Interface konfigurieren
Übersicht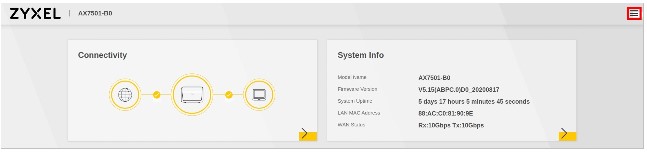
Bitte klicken Sie auf das «Menü».
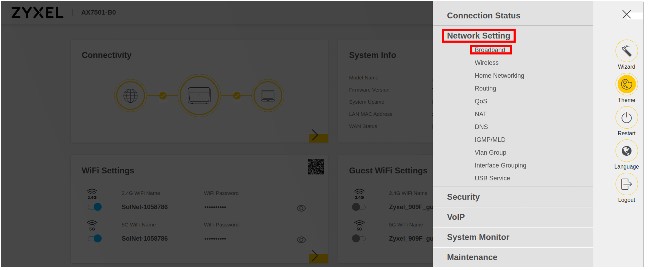
Dann auf «Network Setting» → «Broadband»
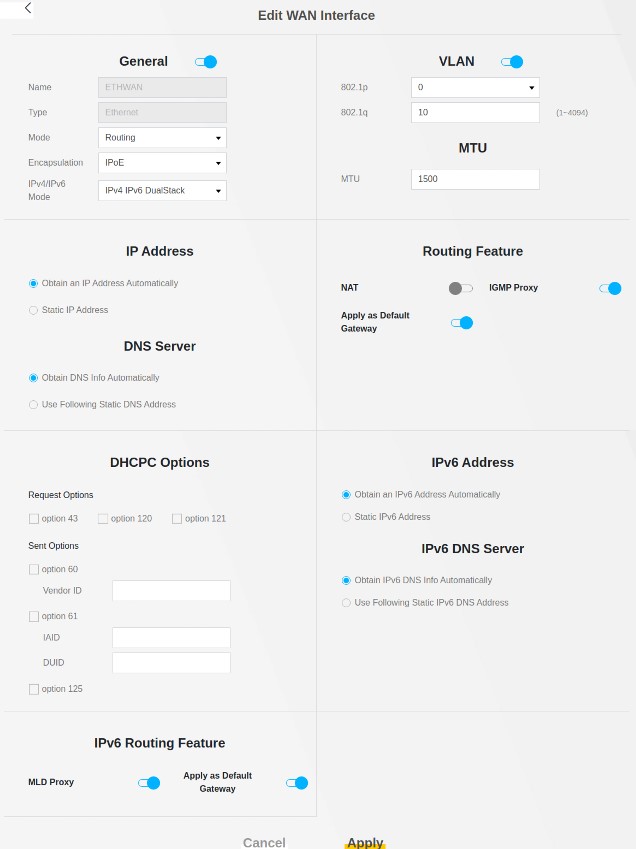
So muss das WAN Interface (DHCP) für das öffentliche Subnetz konfiguriert sein. Mit «Apply» speichern Sie die Einstellungen.
6.2.2 LAN Interface konfigurieren
Übersicht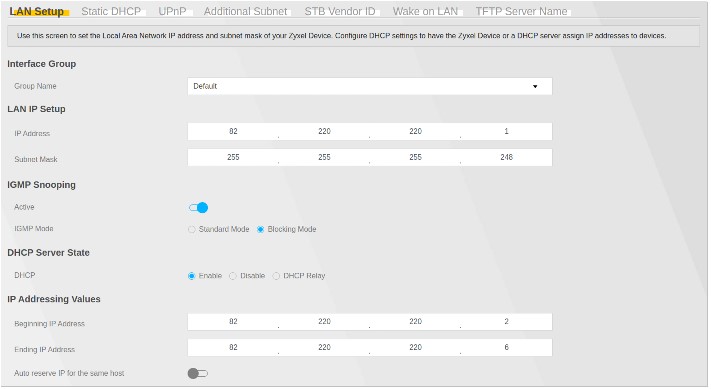
So muss das «LAN IP Setup» aussehen.
Beispiel:
Subnetz: 82.220.220.0/29
DHCP Server ist per default aktiviert. Wenn Sie aber gerne die IP Adressen statisch vergeben möchten, können Sie den DHCP Server deaktivieren.
6.3 Internetzugang Bridge
Übersicht6.3.1 VLAN auf Kunden Engerät
ÜbersichtVLAN 10 → DHCP
müssen auf dem Endgerät des Kunden tagged werden.
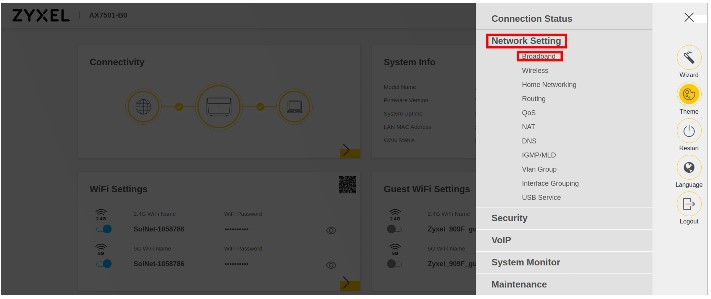
«Network Setting» → «Broadband»
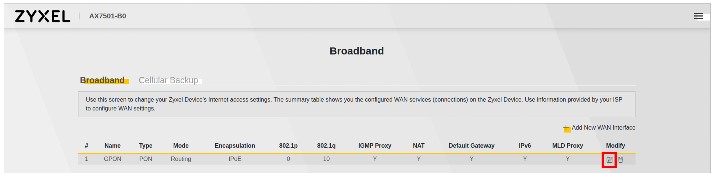
Klicken Sie auf den «Edit» Knopf.
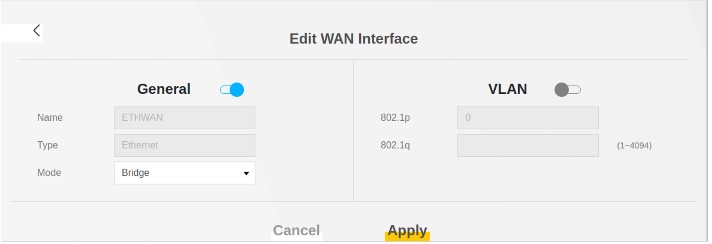
Bridge WAN Interface ohne VLAN tagging. Mit «Apply» speichern Sie die Einstellungen.
6.3.2 VLAN auf Zyxel
ÜbersichtVLAN 10 → DHCP
muss auf der Zyxel Bridge tagged werden.
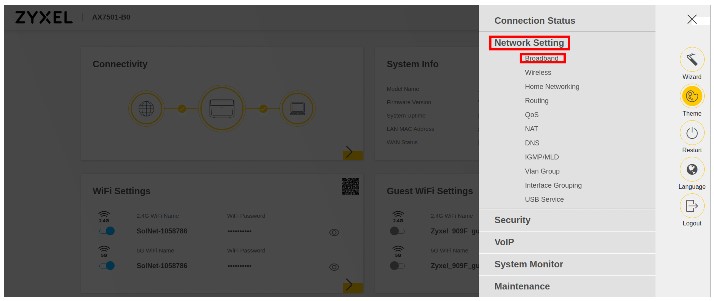
«Network Setting» → «Broadband»
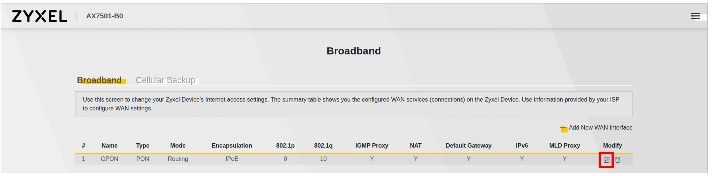
Klicken Sie auf den «Edit» Knopf.
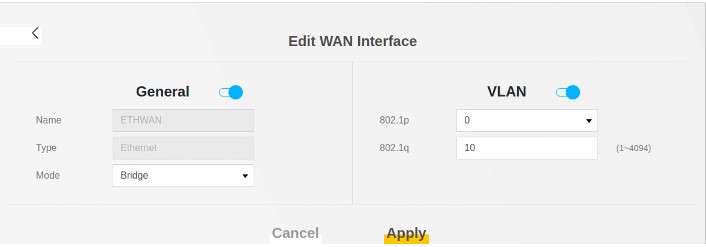
Bridge WAN Interface tagged VLAN 10. Mit «Apply» speichern Sie die Einstellungen.
6.3.3 Interface Grouping
ÜbersichtBefolgen Sie bitte die Konfigurationsschritte unter Punkt
«5.4.3 Interface Grouping»
6.3.4 Fix IP / Subnetz
ÜbersichtWünschen Sie eine öffentliche Fixe IP oder ein Subnetz. Melden Sie uns bitte die WAN MAC Adresse ihres Endgerätes. Dies wird dein bei uns hinterlegt und Sie erhalten via DHCP immer dieselbe fixe IP Adresse zugewiesen. Sie können uns auch mehrere WAN MAC Adressen angeben.
Beim öffentlichen Subnetz erhalten Sie eine fixe IP auf dem WAN Interface zugewiesen. Auf dies fixe IP Adresse routen wir dann das Subnetz. Sie müssen dann das Subnetz auf ihrem Endgerät entsprechend konfigurieren. Dies hat den Vorteil, dass Ihnen das ganze Subnetz zur Verfügung steht.
Zurück zur Übersicht
