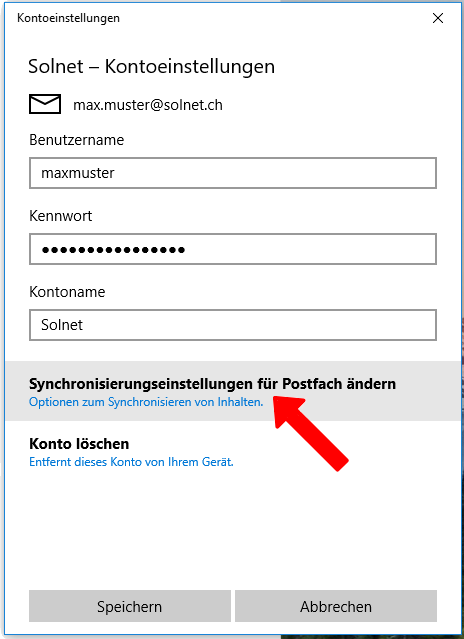Windows 10 Mail
1.
Starten Sie die Windows Mail-App.
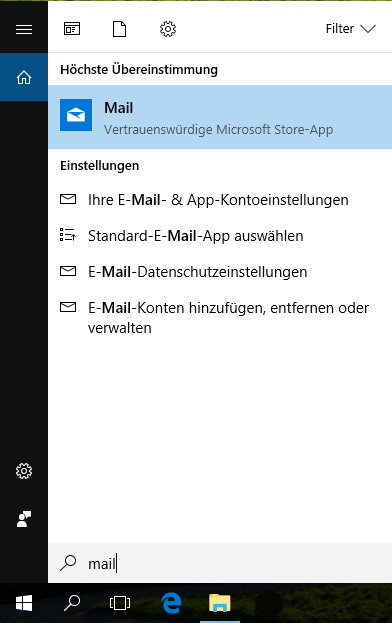
2.
Im Menu Konto hinzufügen wählen Sie die Option Anderes Konto aus.
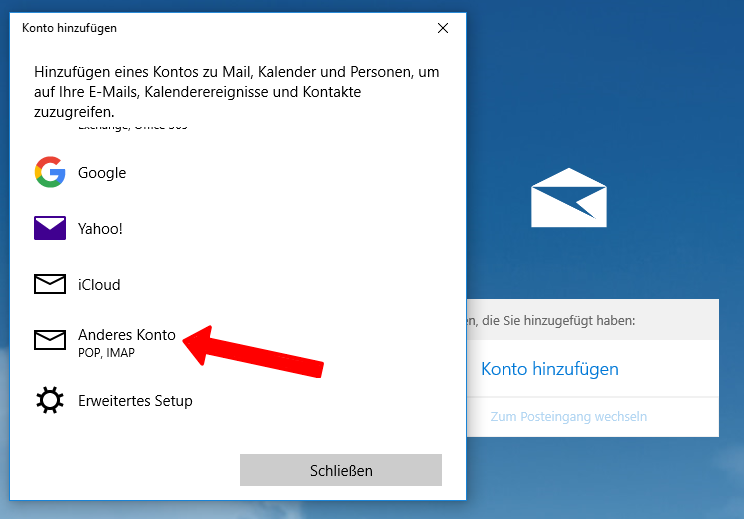
3.
Geben Sie nun Ihre E-Mail Adresse, Ihren Namen und das entsprechende Passwort ein. Bestätigen Sie die Eingabe mit Anmelden.
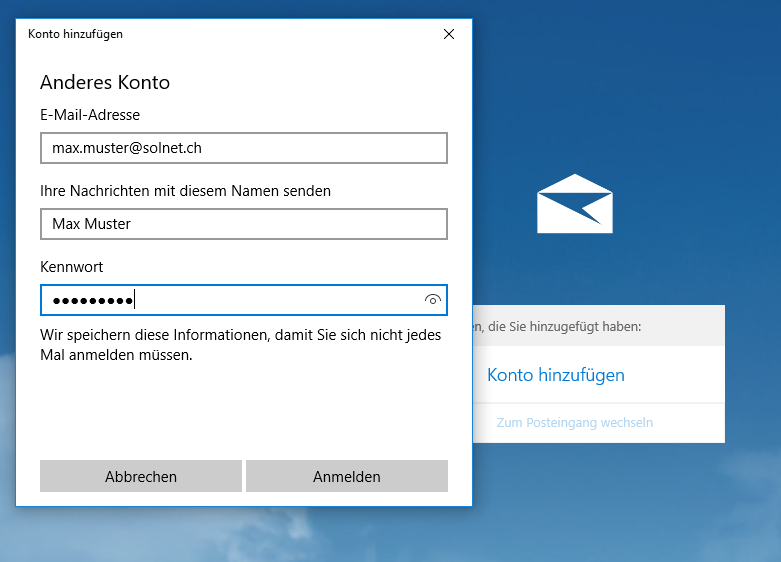
| Die vollständige E-Mail-Adresse, die Sie in Windows 10 Mail einrichten möchten. | |
| Ihr Name | frei wählbar |
| Kennwort | dem SolNet Account Blatt entnehmen |
4.
Klicken Sie auf Fertig.
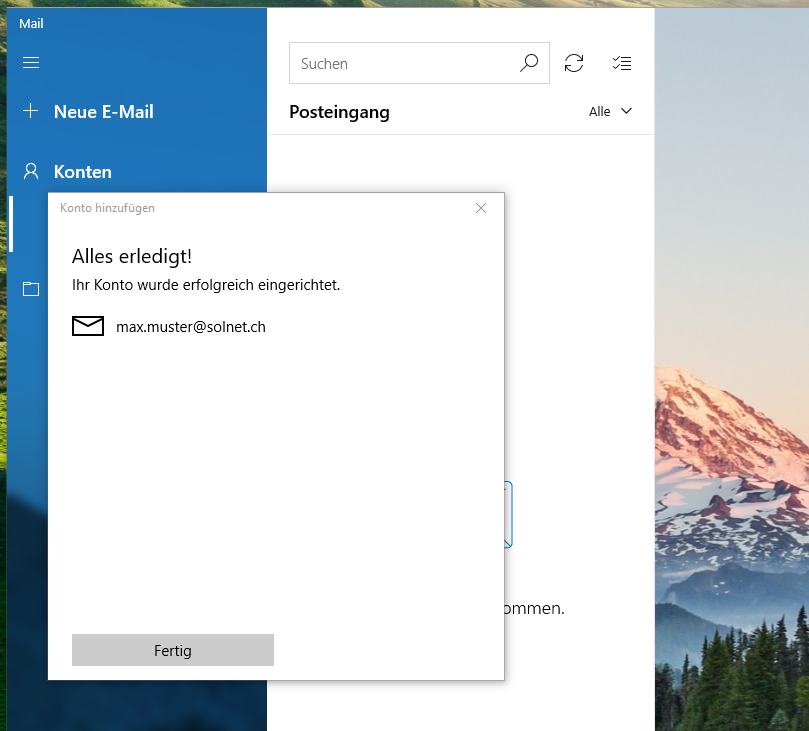
5.
Gelangen Sie ins Menü Einstellungen indem Sie unten links das Zahnrad anklicken.
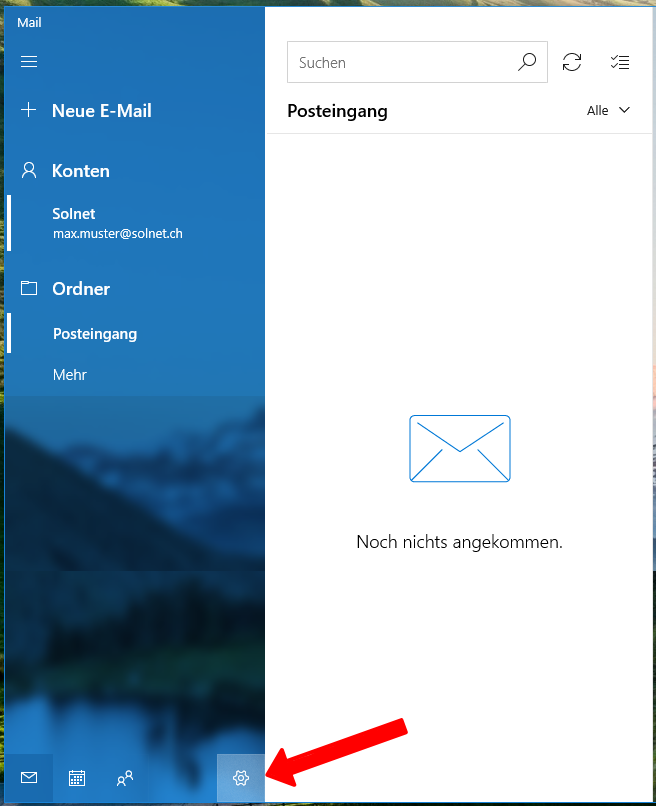
6.
Klicken Sie auf Konto verwalten.
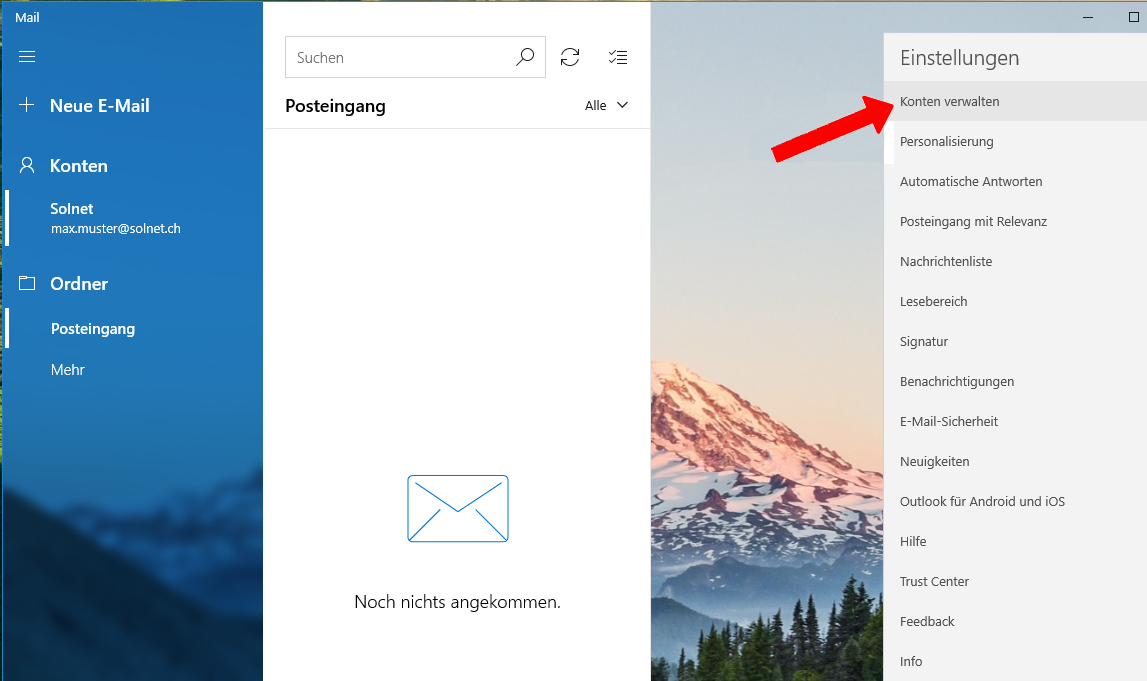
7.
Wählen Sie Ihr E-Mail Konto aus.
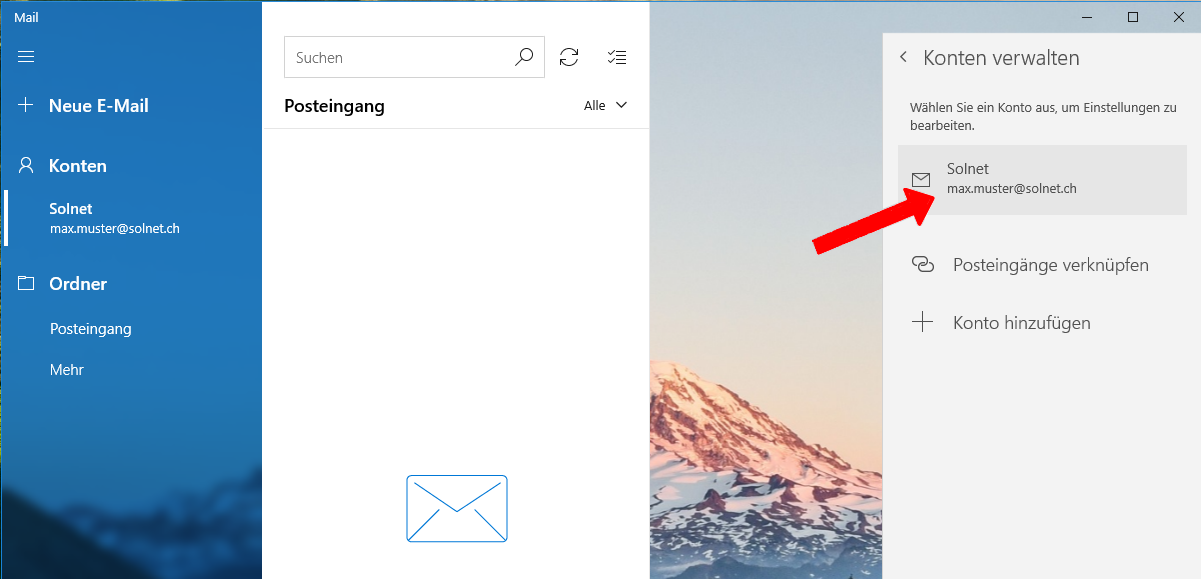
8.
Im Fenster Kontoeinstellungen wird der Benutzername festgelegt. Stimmt der Benutzernamen noch nicht mit dem SolNet Accountblatt überein, muss dieser hier geändert werden. Ist das Feld grau und der Benutzername lässt sich nicht ändern, nimmt Windows 10 Mail gerade eine Synchronisation vor. Warten Sie bis diese Synchronisation abgeschlossen ist. Sobald das Feld mit dem Benutzernamen von grau auf weiss wechselt, können Sie den Benutzernamen anpassen.
Lässt sich der Benutzername auch nach einigen Minuten immer noch nicht ändern, schliessen Sie Windows 10 Mail und öffnen Sie das Programm erneut. Navigieren Sie anschliessend erneut zu den Kontoeinstellungen und wiederholen Sie den Vorgang.
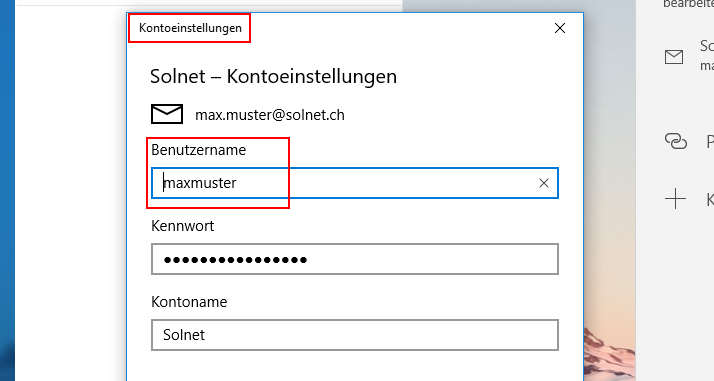
| Benutzername | dem SolNet Accountblatt entnehmen |
| Kennwort | dem SolNet Accountblatt entnehmen |
| Kontoname | frei wählbar |
9.
Klicken Sie anschliessend im gleichen Fenster auf Synchronisierungseinstellungen für Postfach ändern.