Outlook 2013
1.
Öffnen Sie Microsoft Outlook 2013 und klicken Sie im Menü auf Datei.
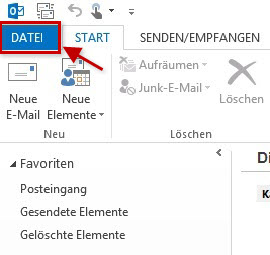
2.
Klicken Sie unter Kontoinformationen auf Konto hinzufügen.
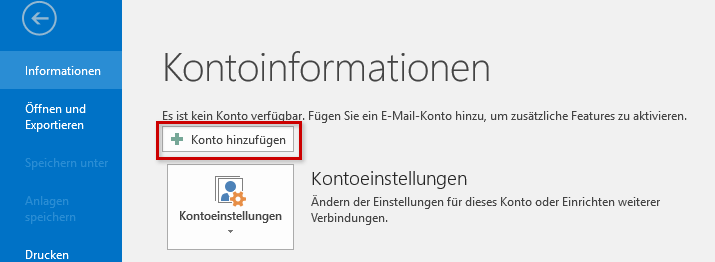
3.
Wählen Sie Manuelle Konfiguration oder zusätzliche Servertypen und klicken Sie auf Weiter.
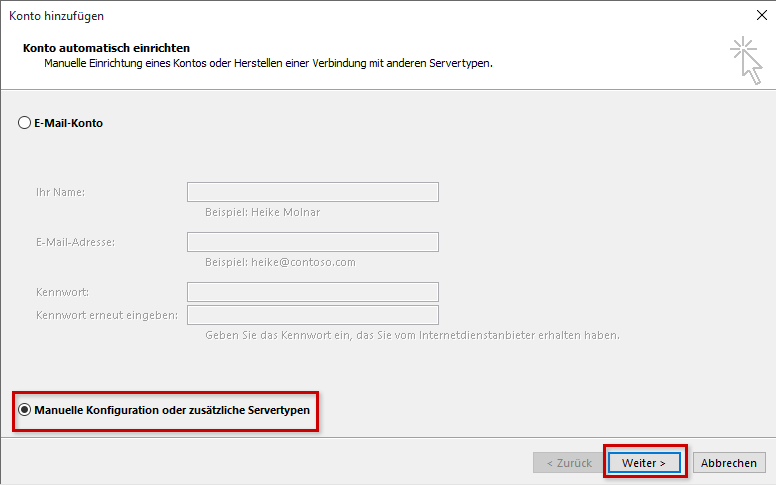
4.
Wählen Sie POP oder IMAP und klicken Sie auf Weiter.
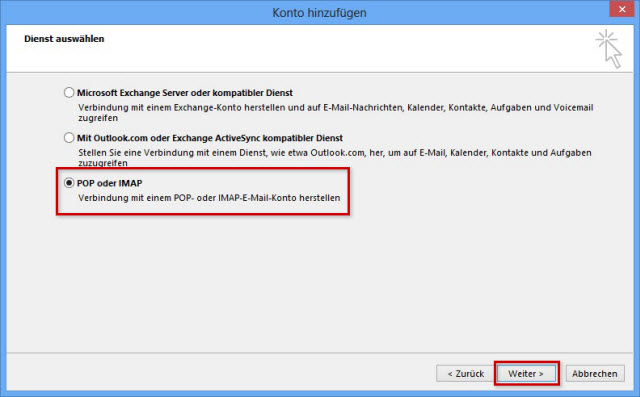
5.
Tragen Sie die Benutzer-, Server- und Anmeldeinformationen ein. Wählen Sie den Kontotyp: IMAP
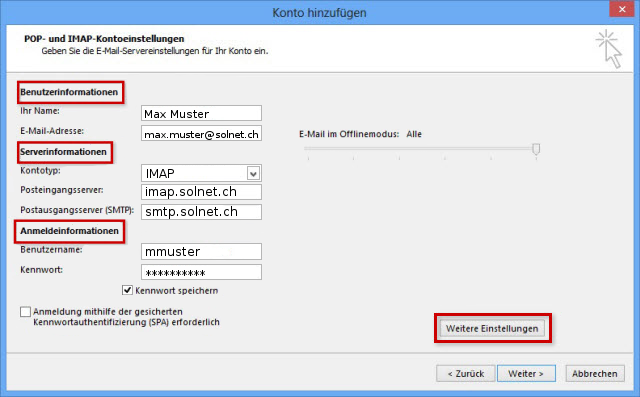
Benutzerinformationen
| Ihr Name | frei wählbar |
| Die vollständige E-Mail-Adresse, die Sie in Outlook 2013 einrichten möchten. |
Serverinformationen
| Kontotyp | IMAP |
| Posteingangsserver | imap.solnet.ch |
| Postausgangsserver (SMTP) | smtp.solnet.ch |
Anmeldeinformationen
| Benutzername | dem SolNet Accountblatt entnehmen |
| Kennwort | dem SolNet Accountblatt entnehmen |
| Anmeldung mithilfe der gesicherten Kennwortauthentifizierung (SPA) erforderlich | Da diese Funktion von unseren Mailservern nicht unterstützt wird, hier bitte kein Häkchen setzen. |
6.
Klicken Sie auf Weitere Einstellungen.
7.
Aktivieren Sie unter Postausgangsserver die Auswahlbox Der Postausgangsserver (SMTP) erfordert Authentifizierung. Wählen Sie den Menüpunkt Gleiche Einstellungen wie für Posteingangsserver verwenden aus.
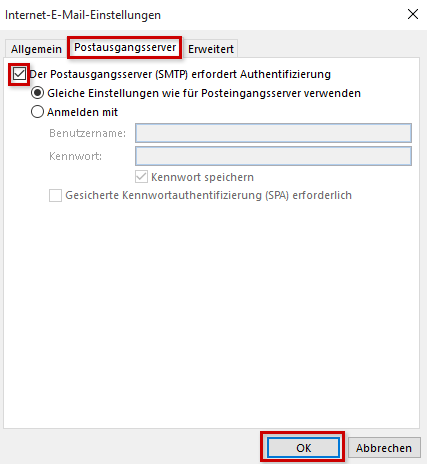
8.
Einstellungen SSL für IMAP
Wechseln Sie nun zum Reiter Erweitert. Wählen Sie die Daten für Posteingangs- und Postausgangsserver aus.
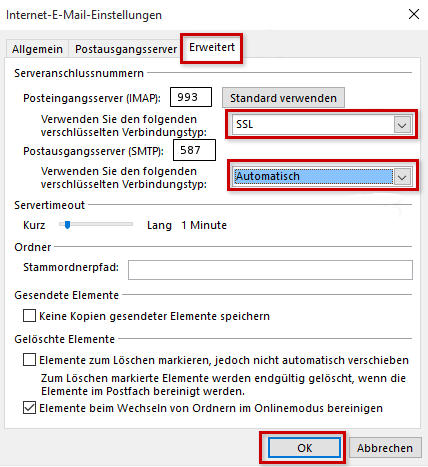
Serveranschlussnummer (Reiter «Erweitert»)
| Posteingangsserver (IMAP) | 993 | SSL |
| Postausgangsserver (SMTP) | 587 | Automatisch |
9.
Klicken Sie auf OK.
Klicken Sie auf Weiter > Fertigstellen.
Die Einrichtung Ihres E-Mail-Kontos in Microsoft Outlook 2013 ist nun abgeschlossen.
